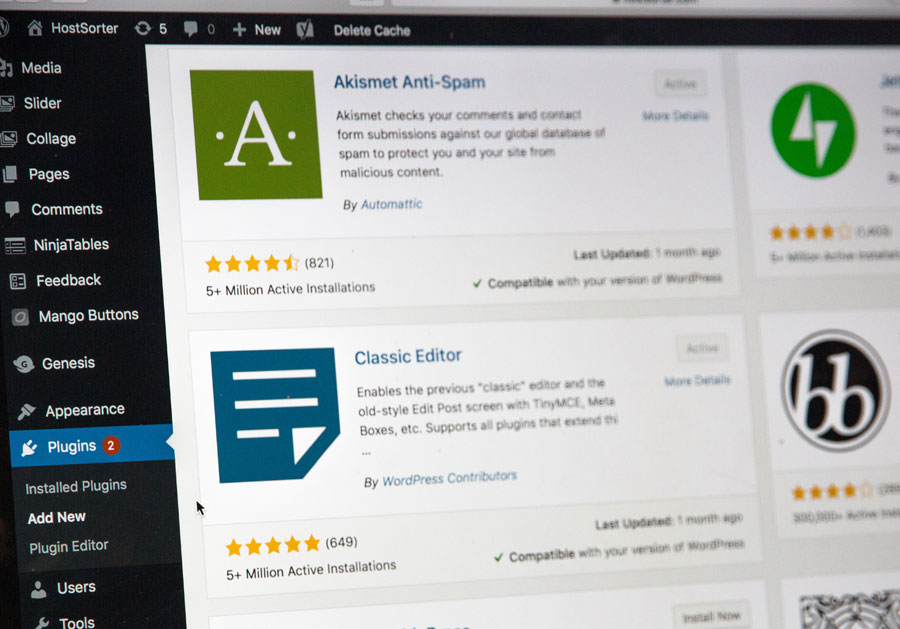WordPress backups are ridiculously essential but unfortunately absurdly overlooked.
Almost every website owner will refuse to accept this fact because of various reasons. Some of them are:
- They are unaware of backups and they don’t know about it’s significance.
- They believe web hosting providers backup their website for them.
- There are some who know how important backups are but they never do it.
- And lastly, there are some who backup their site a long time back and have forgotten about it.
Well, it’s totally acceptable. Website owners often forget about backup when they have so much on their plates to finish.
However, before you assume it’s okay to forget about backups, you also need to think, would you be ready to lose all the hard work and time you have invested into your WordPress blog or site all these years?
If your answer is no, you need to backup your WordPress website right away.

Most of the web owners think that they’re safe and nothing would get them, but it can literally happen to anyone. A lot of things can go wrong with your website such as it can get hacked, your developer can make a blunder or server crashes.
Don’t you even dare to think about risking your years of hard work. Just take out 30 minutes from your busy schedule to create a backup of your WordPress website.
Today in this post, we’ll demonstrate how to backup your WordPress website in 5 easy-peasy steps.
So without any further ado, let’s get started.
Create your WordPress site backup in 5 simple and easy steps
Over the years, we have tried and tested various methods for backing up a WordPress website. We have used free plugins, manual scripts, hosting server backups, to name a few.
Everything we have tried over the years was either a hassle to set up, pain to maintain, difficult and unreliable to restore. None of the methods we tried before permit for easy and simple migration for testing/development.
But finally we found one plugin that solved all our issues and made it much easier to create a backup of your WordPress site i.e. BackupBuddy.
Well it’s not a cost-effective choice since the plugin is not free to use. If you visit the official plugin repository of WordPress, you’ll find plenty of free backup plugins. However, free plugins aren’t very reliable and at times cause disasters.
Since your business and hard work is on stake, don’t go for options that are unreliable and cheap. You might have paid hundreds of thousands of dollars in developing your custom WordPress website.
Spending $75 can save those hundreds of thousands of dollars. It’s an outstanding backup plugin that protects your website from malware, user errors, hacks, bad commands, deleted files, and server crashes.
Now let’s learn how to create a backup of your WordPress website using BackupBuddy WordPress plugin.
Step #1 Download and install the plugin
Since BackupBuddy plugin is available on iThemes. You first need to download the plugin. Simply go to iThemes and search for BackupBuddy. Now click on ‘Buy Now’ to download the plugin.

You’ll be redirected to the end of the page where you can see the three packages the plugin offers – Gold, Freelancer, and Blogger. You can choose anyone as per your requirements.

Once you have chosen your desired plan, click on ‘Buy Now’.

Now you’ll be redirected to a new page. Complete the checkout process. Once you have completed the process the plugin will be downloaded on your system in the form of a zip file.
Now visit your WordPress dashboard, click on plugins and follow the same process you have been doing to install and activate a third-party plugin on your WordPress website.
Step # 2 Configure the plugin
Once you have activated the plugin, go to the settings page via your WordPress dashboard of BackupBuddy.
Now under the ‘General Options’ settings, you’ll find the option ‘ImportBuddy Password’. Choose a strong password to protect your backup files. Next, scroll down to the ‘Email Notification Recipients’ section, where you’ll have to enter the email address on which you would like to receive the error notifications from the plugin.

Step # 3 Create offsite backups
At times your server becomes inaccessible or crashes, therefore it’s highly essential to store a copy of your site backup offsite as well. Fortunately, BackupBuddy can be easily integrated with Amazon S3, DropBox, and plenty of other such services like BackupBuddy Stash.
If you are not familiar with this new service, let’s tell you about it.
BackupBuddy Stash a free built-in storage. It’s basically an offsite-storage which you get along with the plugin. You can use the storage to store a backup of your WordPress website.
Whether you choose Stash or any other offsite storage you like. To add a new offsite destination, simply go to ‘Remote Destinations’ from the menu and click on ‘add new destination’.
Step # 4 Create first backup of your site
Now you’re all set to create a first backup of your WordPress website. Go to the menu of BackupBuddy and click on ‘Backup’. Now choose ‘Complete Backup’ from the two options available.

Now sit back and relax and let the plugin do its job.
Once the backup process is finished, a backup file is created. You can download it and send a copy of it to a remote destination (just in case) or leave it on your server. We highly recommend sending your backup file to a remote destination because it can save you from dreadful consequences.
Step # 5 Create an automated backup schedule
Since website owners are busy bees and they’ve no time for it, this is the most significant step for them.
With BackupBuddy, you can schedule regular automated backups. Yes, you read it right. The plugin allows you to schedule your website backup for weekly full and regular database- only backups.
You can choose any of the options as per your requirements.

Also just for your information, restoring your website backup file is very simple with BackupBuddy. All you have to do is upload your backup file on your server along with a file named importbuddy.php.
You’ll be asked to verify some information. That’s all and you’re good to go.
Conclusion
To recapitulate, whether you’re in this industry for a very long time or an emerging eCommerce entrepreneur you must know creating backup of your WordPress website is highly essential. Either you do it manually or use any plugin, that’s totally up to you.
Just make sure to create backups of your site on a regular basis to avoid severe consequences in future.
That was it for today folks, we hope you enjoy reading our article.